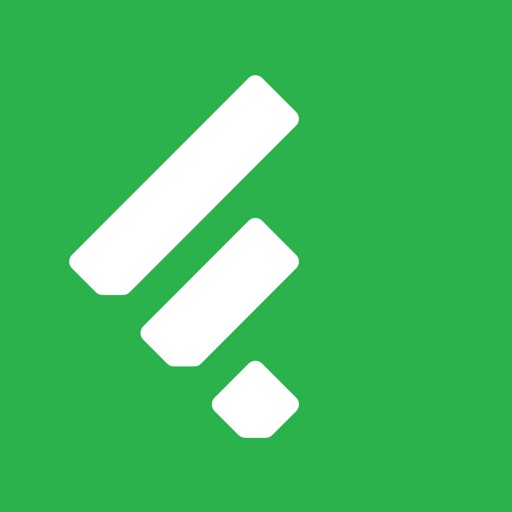どうも、豆ゴロです。
皆さんはよく見ているWEBサイトやブログがありますか?
そのお気に入りのブログやサイトの更新ってどうやって把握していますか?
まだ更新されてないかなー?と、わざわざ見に行ったりしていませんか?
それ実は非効率です!
RSSリーダーを使いましょう!
ただRSSリーダーって名前は聞くけど、いまいち使い方が分からないとか、英語ばっかりでよく分からないという方が多いのではないでしょうか。
RSSリーダー、控えめに言ってめちゃくちゃ便利!
使い方が分からないからやらない!と言っている方は損しています!
そこで本日はRSSリーダーの中でも人気の高い「Feedly(フィードリー)」の使い方と機能をデバイスごとにご紹介します。
これを機会にぜひRSSリーダー「Feedly」を使えるようになりましょう!
目次
RSSリーダーって?Feedlyってなに?
「RSSリーダー」という名前は聞いたことがある方がほとんどだと思いますが、そもそもRSSがどういうものかというと、RSSがRich Site Summary(リッチサイトサマリー)の略で、WEBサイトのタイトルや見出し、ディスクリプション、更新情報をもったフォーマット。
簡単に説明すると、更新された情報を簡単に見ることが出来るというフォーマット。
そしてRSSリーダーというのが、その更新された情報を取得し、一覧で情報を表示してくれるというもの。
例えばお気に入りの芸能人や著名人のブログがいくつかある方は、そのブログが更新されたかを直接ブログに見に行って確認をされているかと思いますが、RSSリーダーにブログを登録しておくと、ブログを見なくとも一覧でどのブログが更新されたのかを見ることが出来ます。
普段見ているものが1~2個しかないから・・・という方は良いかもしれませんが、ニュースサイトやその他たくさんサイトを見ているという方には必須のツールとです。
そして、色々な会社がRSSリーダーをWEBサービスとして提供していますが、その中の1つがこの記事のメイン「Feedly(フィードリー)」と呼ばれるサービスになります。
Feedlyの登録方法?使い方は?
物は試しという事でまずはFeedlyに登録して実際に使ってみましょう。
登録も使い方も至って簡単。
まずは以下のURLにアクセス
そして「GET STARTED FOR FREE」と記載してある緑色のボタンを押します。

すると以下のような画面が表示されるので、Googleアカウントと連携して登録をするのか、直接Feedlyで登録をするのか、FacebookやTwitterなどと連携して登録をするのか選べるので、自身の好きなものを選択して登録を進めれば完了。

登録をしたら記載したメールアドレスに登録確認メールが届くので、メール内のURLを開いて認証をすると使用できるようになります。
登録が完了したら以下の画面が表示されるので、赤く囲った部分に自分が登録したいURLを入力します。

サジェスト部分にSOURCEとして、入力したURLのブログ名が出てくるので選択します。

MATCHING SOURCEが表示されるので、追加したいブログの右にある「FOLLOW」ボタンを選択し、「+NEW FEED」を選択します。

Feed nameの登録ボックスが表示されるので、自身の好きなカテゴライズで名前をつけます。

メニューにブログが登録されていれば登録完了。
これで登録したブログやサイトが更新される度にFeedlyで購読することが出来るようになりました。

あとはどんどんお気に入りのサイトやよく見るブログなどを登録していくだけです。
メニューの自身が登録したカテゴリ名や複数カテゴリ登録がしてある場合はALLが表示されるので、選択をすると一覧で登録してあるブログやサイトの新着記事が表示されます。

気に入った記事があれば記事の横に旗のようなアイコンをしている「Read Later」ボタンがあるので選択しておくと、

メニューの中にある「Read Later」より先程登録しておいた記事を見ることが出来るので便利。

気に入った記事があった場合はこちらに登録しておきましょう。
どうでしょうか?登録方法、使い方ともに至極簡単ですよね?
iPhone/iPad(iOS)・Androidアプリ「Feedly – Smart News Reader」の使い方と設定方法
登録方法、使い方は上記でご説明したブラウザ版の使い方とほぼ同じです。
まずは以下よりアプリをダウンロード。
アプリを起動すると以下の画面が表示されるので、右上のメニューボタンからメニューを開き、

下部のログインボタンを選択し、既にアカウントを取得している方は同じIDでログイン、まだない方は新たにSNSと連携して登録をするのか選択する。

ログインに成功すると以下のように画面が表示されます。

PCやスマホ版と使い方は同様で検索窓からURLを入力すると、新たにFeedへの追加も可能です。

RSSリーダーの利点としてはPCとスマホアプリで同じIDでログインをしておけば、いつでもどこでも同じ情報を見ることが出来るという点ですね。
仕事場や家ではパソコン版のFeefly、通勤中や休憩中はスマホ版のFeedlyなんて使い方が出来るのでとっても便利。
PC chrome&Firefoxの拡張機能「Feedly Notfier」をいれておくと更に便利!
Chrome版エクステンション「Feedly Notfier」
Firefox版アドオン「Feedly Notfier」
Feedly Notifier – Firefox 向けアドオン
この拡張機能をいれておくと、ツールバーで新着記事をお知らせしてくれるので便利です。
使い方は新着記事が配信された場合、ツールバーにアプリの通知のような赤いバッチがつくので押すだけ!簡単!
Feedlyの拡張機能はいくつかありますが、個人的にこれが使い方も簡単で一番お気に入りです。
RSSリーダー「Feedly(フィードリー)」総括
いかがでしたでしょうか。
Feedlyの使い方は分かりましたか?
情報を詰め込みすぎると、読めなかったり見逃したりが多いのでカテゴライズをうまくしたり、登録する情報の取捨選択は必要です。
ぜひFeedlyを使っておらず、この記事を見て使い方を覚えた!という方はこの機会に導入してみましょう!
RSSリーダー「Feedly」オススメです。
宜しければこのブログもFeedlyで登録してください(笑)